Bài viết tin tức thủ thuật computer với nội dung : Cách Kiểm Tra Hiệu Suất Hệ Thống Trong Windows 8 trên trang Dịch vụ Tin học AN PHÁT. Tham khảo các dịch vụ châm mực máy in tận nơi Q1 giá rẻ & đổ mực máy in tận nơi Q2 giá rẻ & Dịch Vụ Thay Mực Máy In Tận Nơi Quận 3 Giá Rẻ tại chỗ ở khu vực TP.HCM.
Các cách sau sẽ cho phép bạn hiểu hiệu suất của computer bằng phương pháp sử dụng cả Chỉ mục thưởng thức Win và Trình theo dõi hiệu suất nâng cao hơn. Windows đánh giá phần cứng trong hệ thống của bạn. dùng Kinh nghiệm của họ …
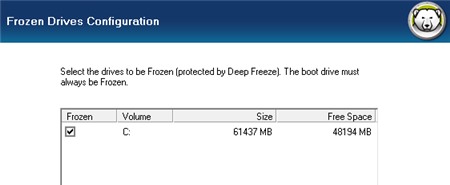
bài liên quan: Dịch Vụ Thay Mực Máy In Tận Nơi Quận 4 Giá Rẻ & cài win tận nơi quận 5
Sử dụng Chỉ mục trải nghiệm Win
- Nhấn WINKEY + C để mở thực đơn hấp dẫn. Nhấp vào nút kiếm tìm
- Nhập máy vi tính và nhấp chuột phải vào kết quả. Nhấp vào thuộc tính.
- Cột xếp hạng hiển thị cho bạn điểm toàn bộ của máy tính bàn với Chỉ số trải nghiệm Win. Nhấp vào “Chỉ mục thưởng thức Windows” để biết thêm thông báo về hệ thống của bạn.
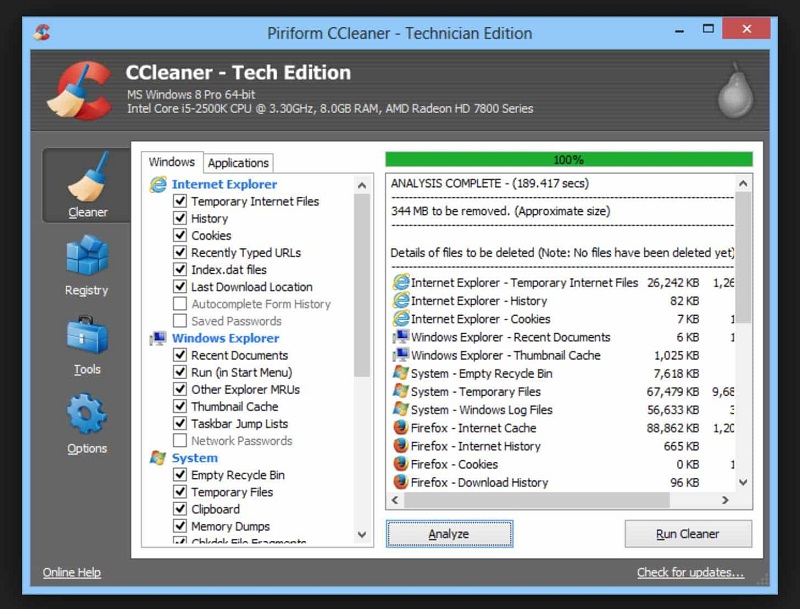
Xem: sửa máy in tận nơi quận 5 & Bơm mực máy in tận nơi quận 6
Dùng giám sát khoáng sản
- Nhấn CTRL + SHIFT + ESC để mở Trình quản lý tác vụ.
- Nhấp vào Tab Hiệu suất. Điều này sẽ hiển thị thông tin căn bản về hiệu suất của hệ thống của bạn. Nhấp vào Open Resource Monitor để biết thêm thông tin nâng cao về hệ thống của bạn.
- Xác định vị trí năm tab đang mở trong Resource Monitor. Tab đầu tiên là phần tổng quan, nó cho phép bạn xem các tiến trình đang chạy và việc dùng cpu, I / O đĩa và thời gian hoạt động cao nhất, I / O mạng và dùng mạng, cũng như mức dùng bộ nhớ và bộ nhớ vật lý đã sử dụng.
- Nhấn tab CPU. Tab này sẽ cho phép bạn xem từng lõi riêng lẻ dưới dạng đồ thị ở bên phải. Ở bên trái, bạn sẽ thấy các quy trình và dịch vụ đang chạy trên máy của mình. Chọn một quy trình hoặc dịch vụ để xem các Xử lý được hòa hợp và Mô-đun được hòa hợp.
- Bấm vào tab Bộ nhớ. Tab này có thông báo về việc dùng bộ nhớ của hệ thống của bạn. Biểu đồ bên phải cho biết dung lượng bộ nhớ đã sử dụng, phí cam kết và lượng lỗi khó mỗi giây.
- Nhấn Tab Đĩa. Tab này dành cho thông báo liên quan tới ổ đĩa của bạn. Biểu đồ bên phải hiển thị hoạt động và thời kì xếp hàng. Bạn có thể xem thông báo thúc đẩy tới hoạt động của đĩa và quy trình nào có hoạt động của đĩa.
- Nhấn vào tab sau cuối để xem thông báo thúc đẩy đến mạng. Tab này liệt kê các kết nối khác nhau ở bên phải dưới dạng đồ thị. Nó cũng hiển thị các quy trình trên pc của bạn đang dùng I / O mạng. Bạn có thể thấy các kết nối TCP (Giao thức điều khiển truyền). Và sau cùng, bạn có thể xem quy trình nào đang lắng nghe trên các cổng chi tiết.
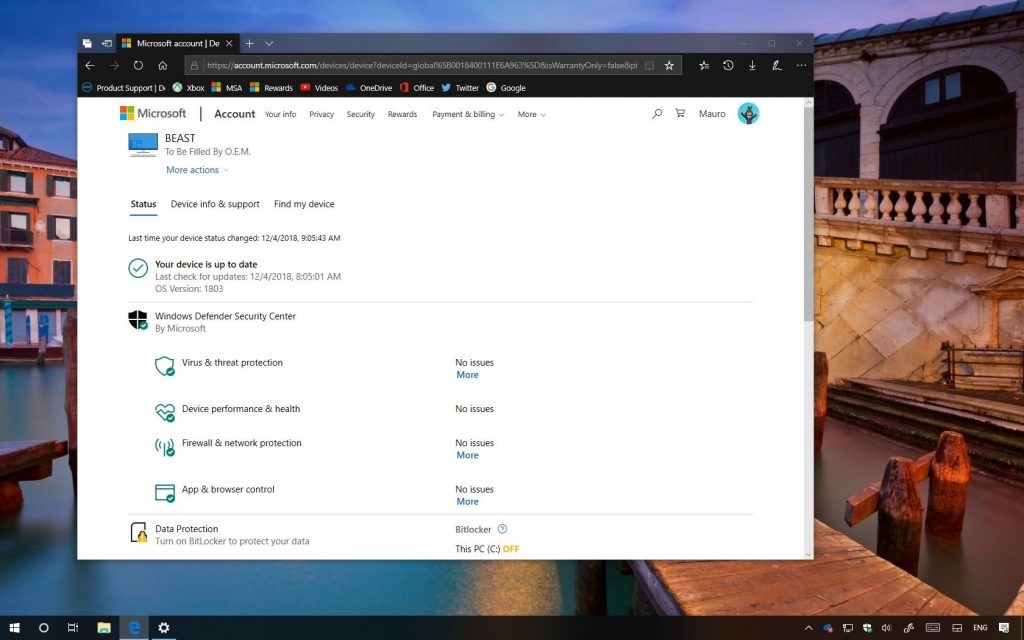
Liên hệ Trung Tâm AN PHÁT Chuyên Repair máy tính bàn – Máy In HCM
bàn phím ngôn ngữ tiếng hàn không dây phục vụ tại chỗ 24 Q. Mua bán, Repair computer, máy tính xách tay, Sửa chữa máy vi tính, Cài ứng dụng. thành lập mạng, Fix Lỗi Wifi, bơm mực máy In, Vệ sinh laptop, Lắp đặt camera quan sát uy tín. upgrade pc ✚ notebook, Printer Dịch Vụ Sửa chữa computer Quận 12 tại Website: Sửa chữa máy tính bàn tại nhà LH Ngay.Sửa máy tính tại nhà quận 6
- Trung Tâm Văn phòng điều hành: C4 KDC Sông Đà ( Hẻm 730 Lê Đức Thọ ) Phường 15, Q. Gò Vấp.
- Văn Phòng: 116 Đường Tân Chánh Hiệp 18, P. Tân Chánh Hiệp, Q 12, hồ Chí Minh.
- thiết bị cầm tay Support 24/7: +848 6561 6562 -Mobi/Zalo 0908908442 – (Zalo) 0973446142
- Email: lienhe@verastar.info
- Website: https//verastar.info/ – https://suamaytinhbinhdan.com/



